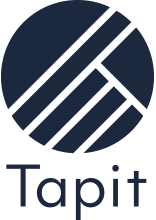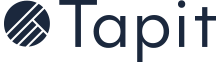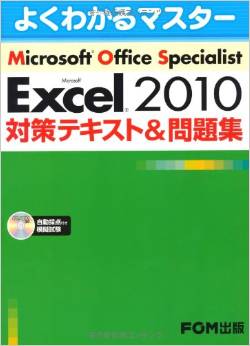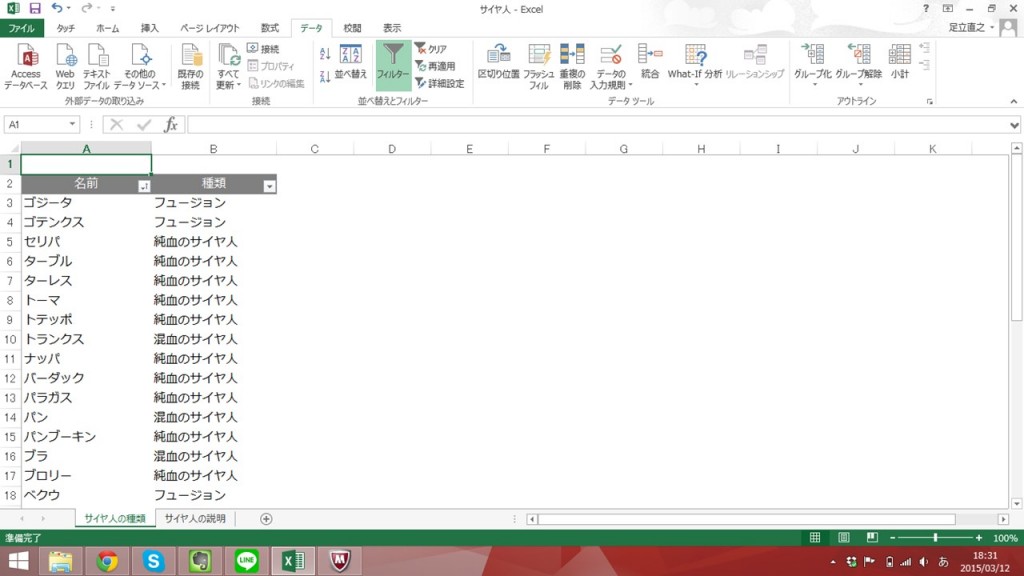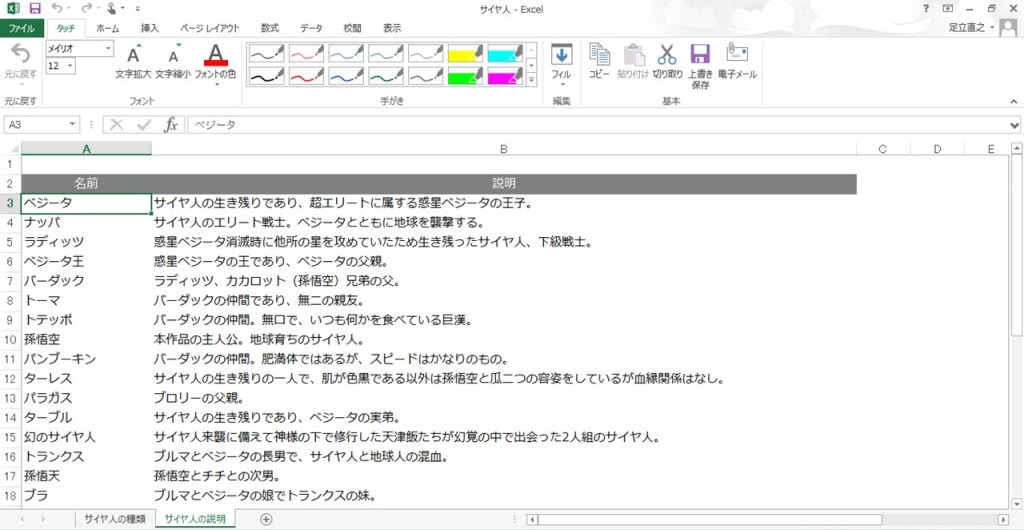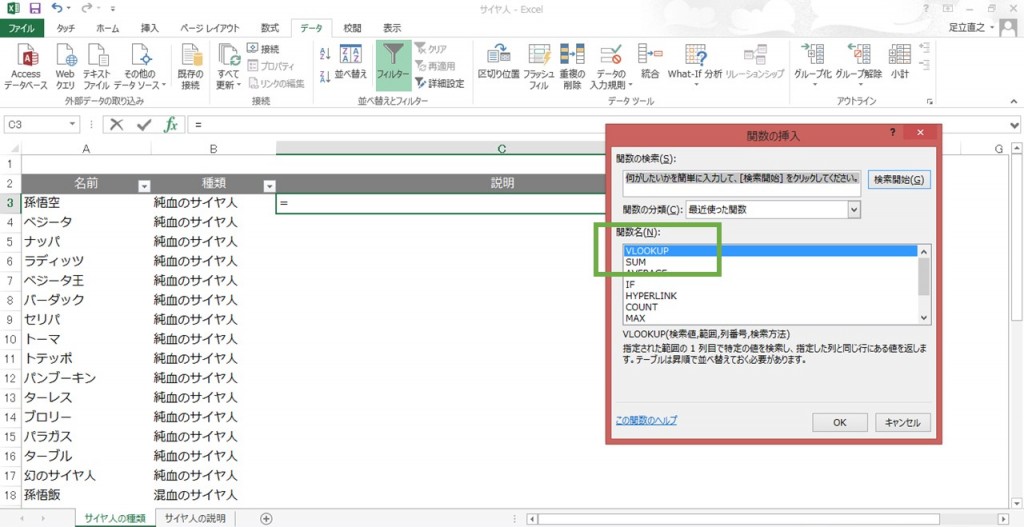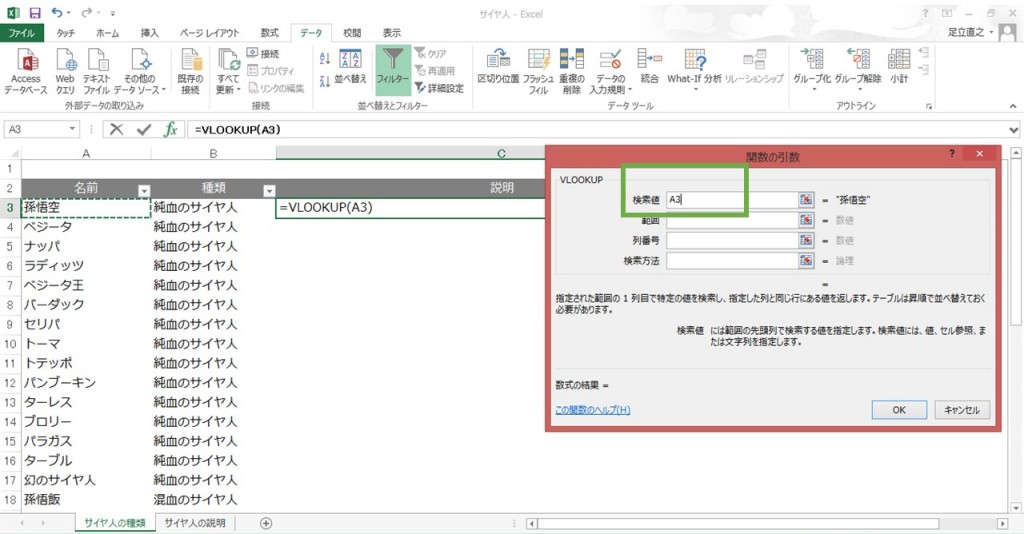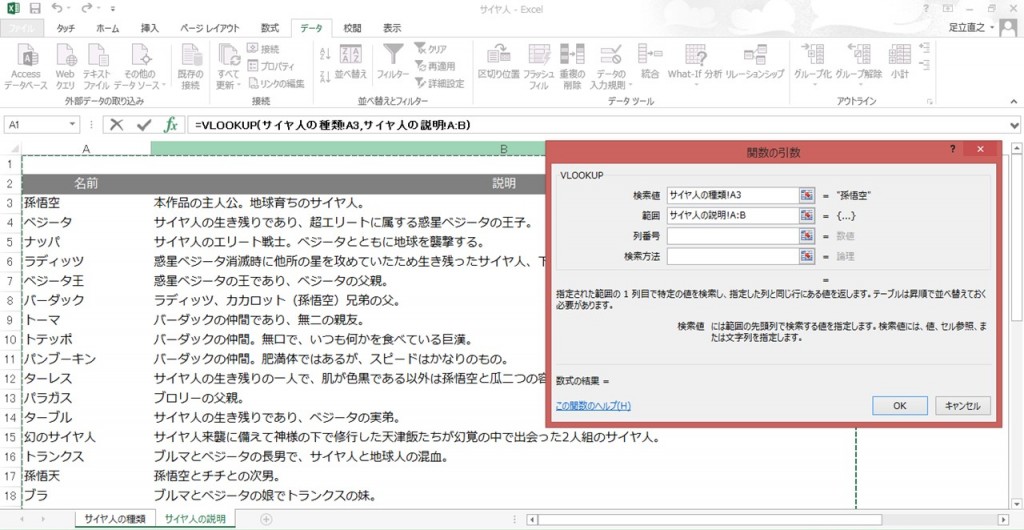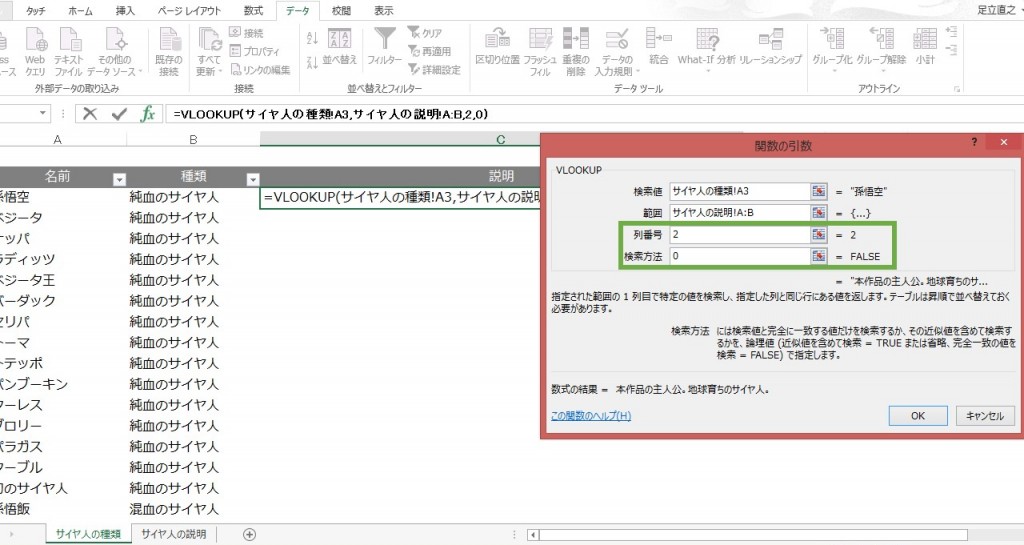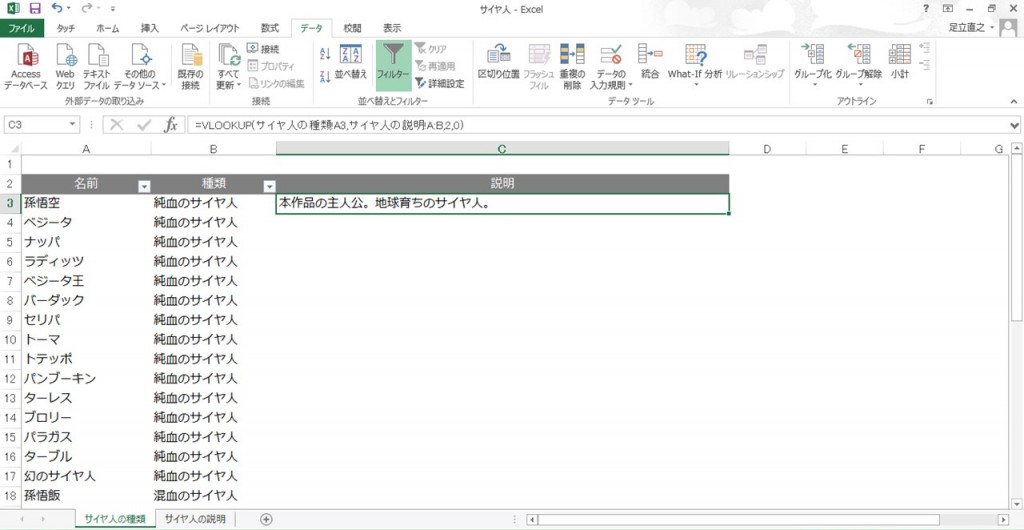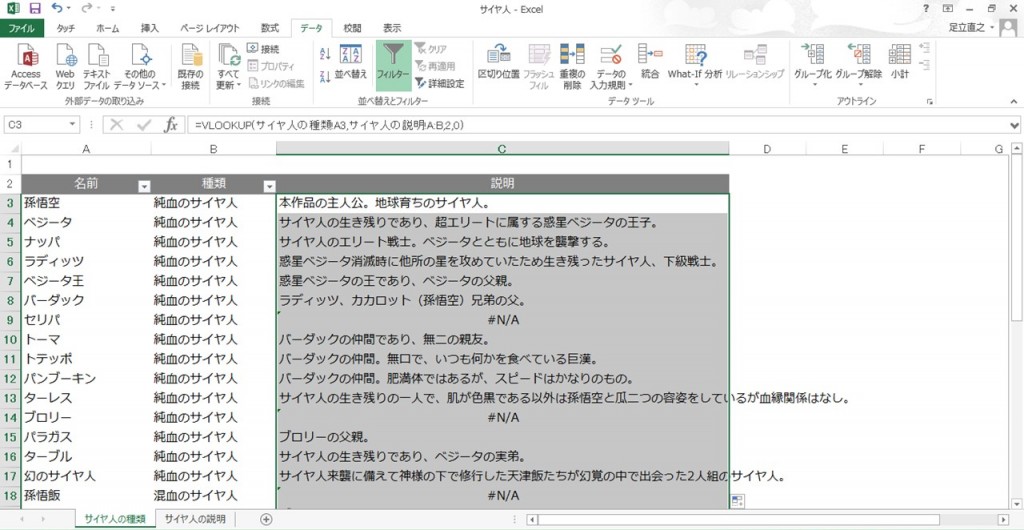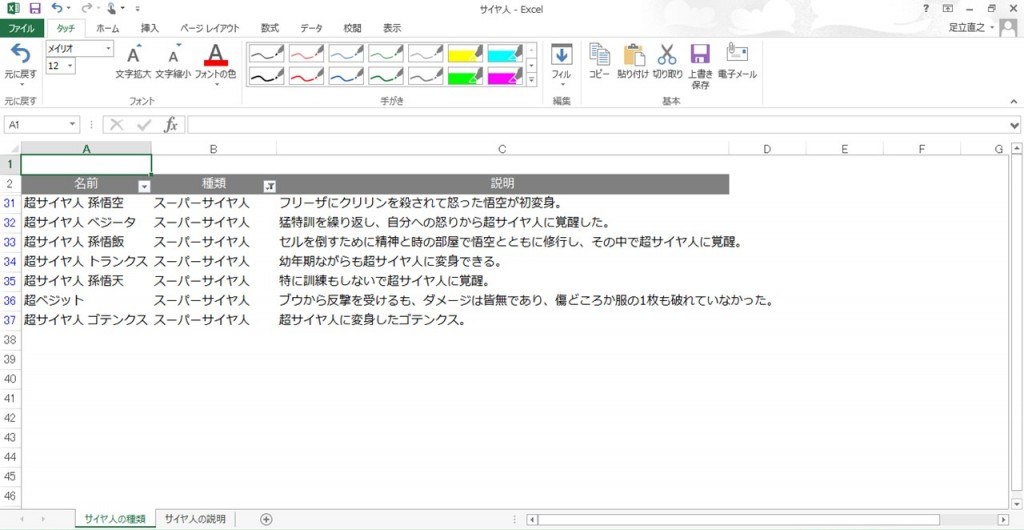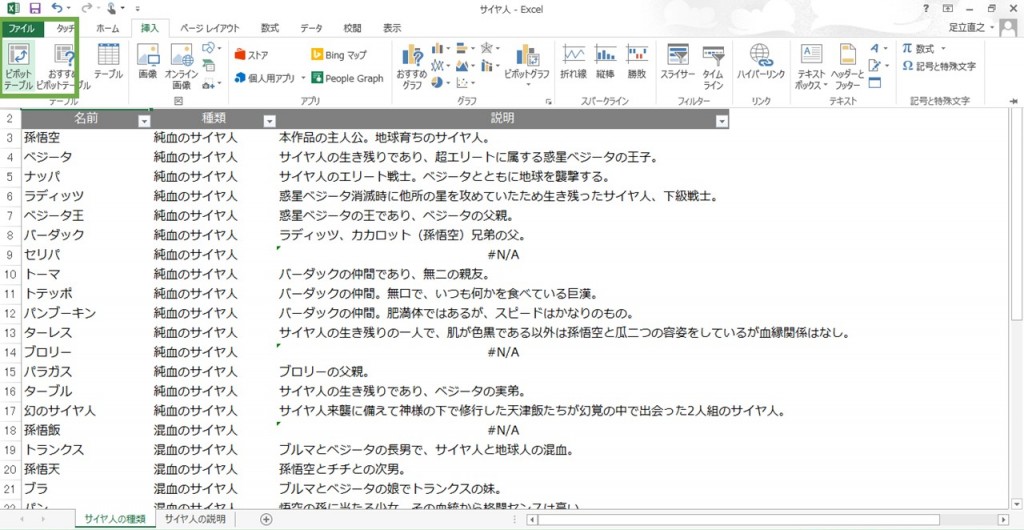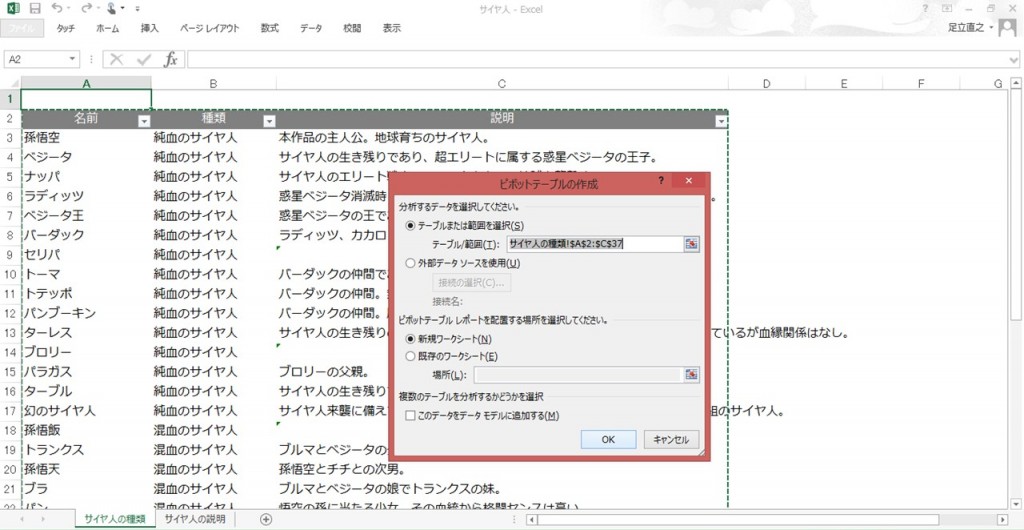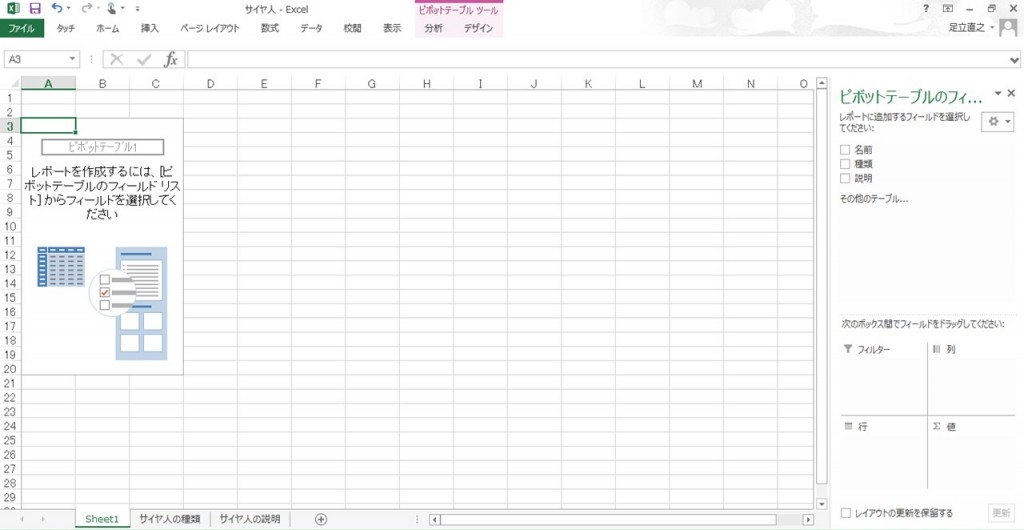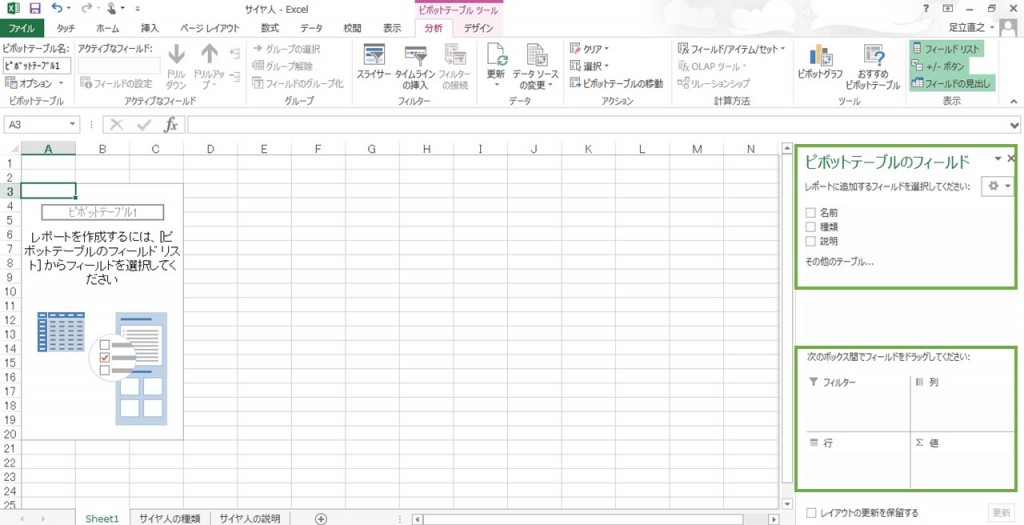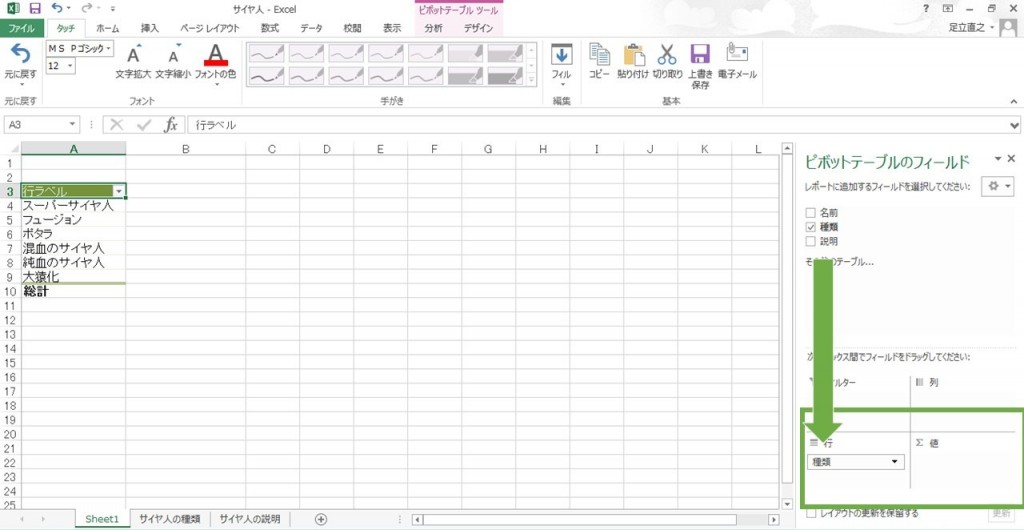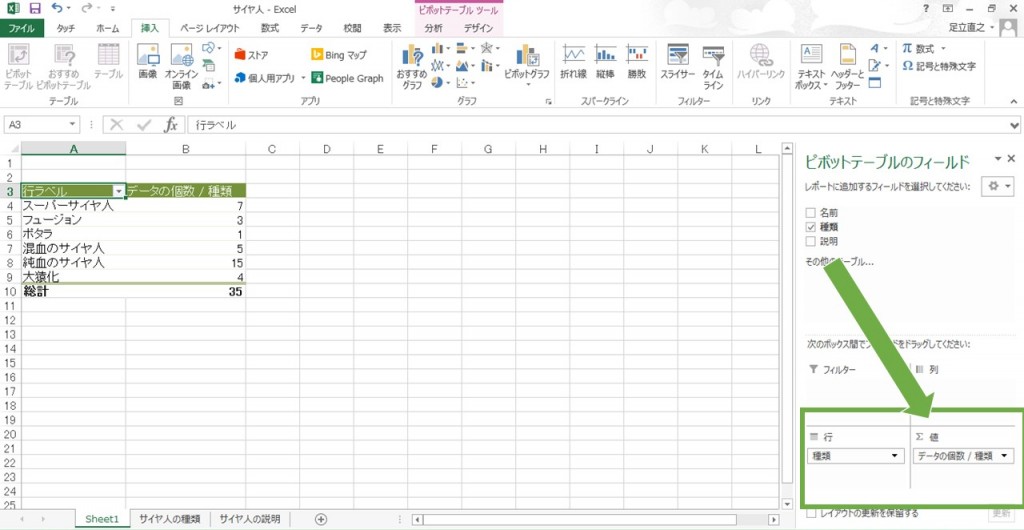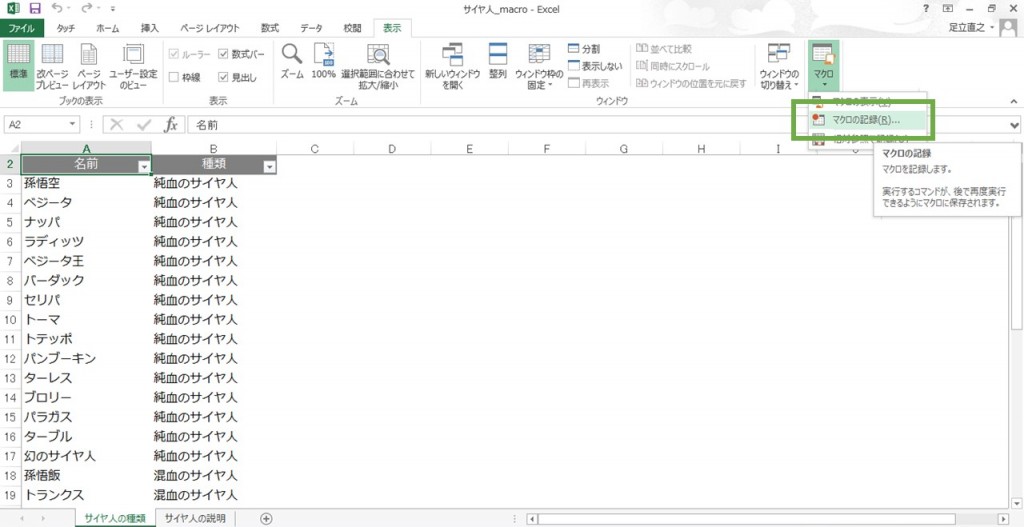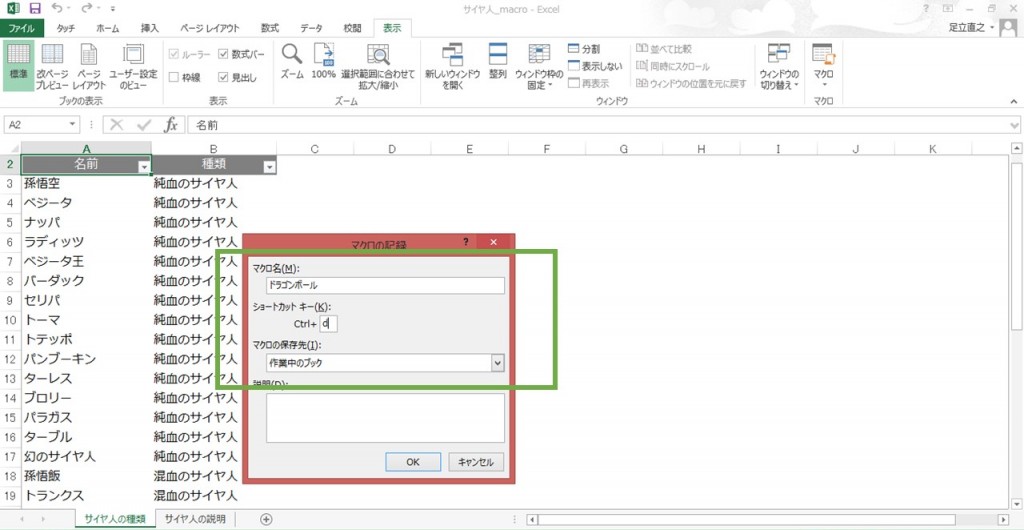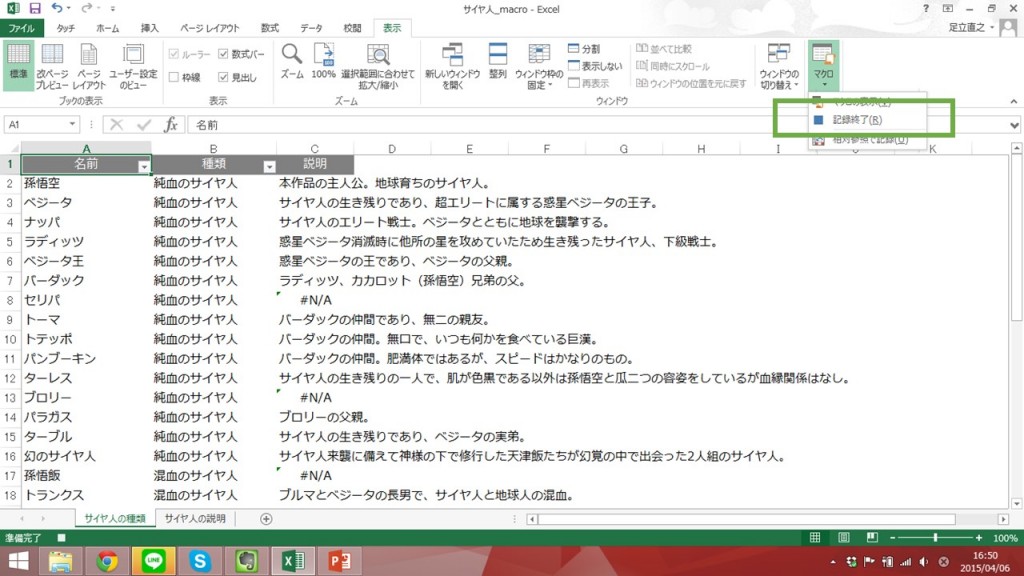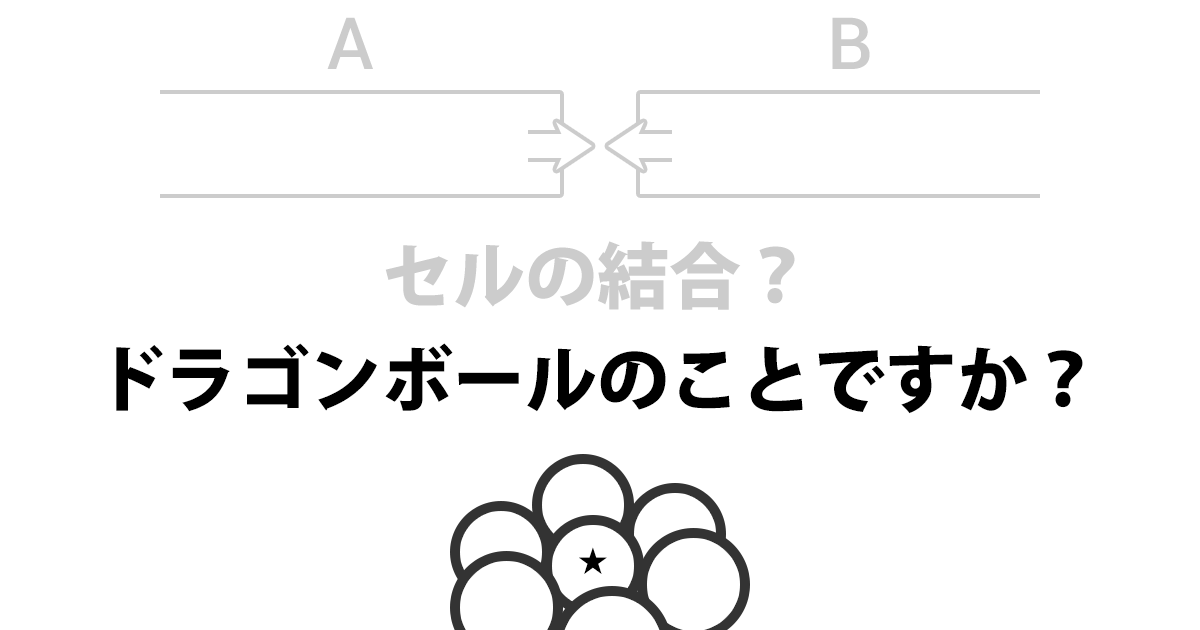
先輩:「足立、そこのセル結合して」僕:「え、ドラゴンボールのことですか?」
6年ほど前、新入社員だった僕はこんなことを口にして、まわりを凍りつかせました。
そうです、僕はIT企業に入社したにも関わらず、Excelが全く使えなかったんです。
しかし、現場では新卒でもExcelくらいは普通に使えるよね、という雰囲気。
「え、まじですか?」と思った、新社会人のそこのあなた。
安心してください。
この記事に書いた3つのSTEPを順番に習得することで、僕はビジネスの世界でなんとか通用するExcelスキルを身に着けました。
その方法をみなさんに伝授します。
もくじ
Excelが使える人になるための3のステップ
この記事では、Excelが使える人になるために必要な3つのステップを紹介します。
それぞれのStepをクリアすると、周りからこんな風に言われるようになります。(完全に主観ですが)
Step1:「Excelで最低限のことは出来るよね」
Step2:「普通にExcel出来るよね」
Step3:「◯◯さん、Excel教えてください!」
突然Step3を目指すのは大変です。
しかし、Step2くらいまでなら、1ヶ月あればなんとかなります。
では、それぞれのレベルに達するために必要なことを説明していきます。
Step1:「Excelで最低限のことは出来るよね」レベル
このレベルに達するための条件はシンプル。
【条件】
マイクロソフト オフィス スペシャリスト(MOS)を取得すること
これだけ。
ちなみに、MOSとはExcelやPowerPointなどの利用スキルを証明することが出来る資格。
マイクロソフト公式でやってるもので、これを取っとくと転職する時などにも使えるみたいです。
参考:MOS公式サイト
取得に必要なことは、
- Excelが入っているパソコンを用意する
- 参考書を買う
ほんとにそれだけで大丈夫なんですか?と思われるかもしれないですが、大丈夫です。
会社の同期が300人くらいいましたが、これだけでほぼ全員取得してました。
この資格を取得すると、Excelを使った日常業務で使用する最低限のことは出来るようになります。
ちなみに、僕が使っていたテキストはこのシリーズ。
手を動かしながら、Excelの使い方が勉強できるので、操作方法が自然と身につきます。
テキストは、自分の持っている(会社の)Excelのバージョンを確認してからの購入がオススメ。
また、1つ上のレベルで「エキスパート」というものがありますが、そちらと間違わないようにも注意が必要です。
Step2:「普通にExcel出来るよね」レベル
MOSを取得できたら、次のレベルに進みましょう。
ステップ2をクリアには、
【条件】
- vlookup
- ピボットテーブル
この2つを使いこなせるようになることです。
こいつらを使いこなせるようになると、日々のレポート作成とかデータ分析の業務が格段に早くなります。
「vlookup」って?
ブイ・ルックアップ、と読みます。文字で説明すると難しいので、早速ですが例を出してみます。
こんなExcelシートがあったとします。
ドラゴンボールのサイヤ人とその分類が書かれています。
僕は新社会人だったころ、先輩にこんなExcelを渡されてこう言われました。
(もちろんあくまで会話は例ですw)
先輩:足立、このシートのC列にそれぞれのサイヤ人の説明追加しといて。
僕:了解しました。
先輩:7割くらいは別のタブに説明を調べてあるから、それ使っていいよ。残り3割お願いするわー。
ちなみに、別のタブにあった情報がこちら。
さて、このお題みなさんだったらどうやって処理するでしょうか。
ちなみに新入社員だったころの僕はこうやってました。
- まず、サイヤ人の種類が載っているシートのA列にいるサイヤ人をコピー
- サイヤ人の説明のタブに移って、Ctrl+Fでそのサイヤ人がいるか検索
- サイヤ人が見つかって、やったーと喜び、その説明をコピー。
- サイヤ人の種類のタブに移ってその説明を貼り付け。
こんな手順でした。
「え、それ以外の方法あるんですか?」と思った、そこのあなた。
あるんです
vlookupを使うと、この作業を30秒くらいでやっちゃえます。
では、やり方を早速説明していきます。
説明を追加するので、C列に「説明」と入れておきましょう。
ここからが本題。
C列の3行目にカーソルを合わせて、「vlookup」の関数を選択。
検索値にA4(孫悟空)を選択。
孫悟空に関する情報を、他の場所から探して欲しいとExcelにお伝えします。
タブをサイヤ人の説明に切り替えて、「範囲」をA:B(AからBの列全部)を選択。
これの意味は、
A列のどこかにいる孫悟空の情報を元に、その横のB列にある情報を引っ張ってきて欲しい。
ということをExcelに伝えてます。
次に、「列番号」に2を入れます。
この2を入れることで、孫悟空のいるはずの列から右に2列目にある情報を引っ張ってほしい。という指令をExcelに出すことができます。
さっき範囲で伝えましたやん、ってなるとおもいますが、細かいことは気にせずに。
※A列を1列目とカウントします。
そして、OKを押すと…
出ました、孫悟空の情報。
しかも、関数の範囲を下まで広げると。
色んなサイヤ人の情報が!
実演しながら、初めてvlookupを使ったときの感動がよみがえってきました。
ちなみに、#N/Aとなっているのは、「サイヤ人の説明」タブのA列にこのサイヤ人はいませんでしたよってことです。
vlookupを使って出来ることの基本はこんな感じです。
本当はもっと色んなことが出来るんですが、便利さをわかってもらうにはこれで十分だと思います。
あ、言い忘れましたが、できる人は「vlookup」を「vlook」と呼ぶので、くれぐれも気を付けてください。「up」をつけると、素人だと思われちゃいます。
使ったExcelをDLできるようにしておきますので、実際に手を動かしながらやってみてください。
ExcelはこちらからDLできます。
参考:【戦闘民族】ドラゴンボールに登場するサイヤ人【宇宙最強】
ピボットテーブルって?
続いていきましょう、次は「ピボットテーブル」です。
これも色んなことが出来るんですが、その一例をご説明します。
では、恒例の先輩との会話からスタートしましょう。
先輩:足立、サイヤ人って種類ごとに何人ずついるかわかる?
僕:あー、数えてみます。
ちなみにその時に僕がサイヤ人の数を数えるためにやっていた方法がこちら。
- とりあえず、フィルターをかける
- フィルター使って、サイヤ人を1つ1つソートしていく
- 絞られたサイヤ人の数を数える
あ、サイヤ人で絞ったら7人いたー。みたいな感じでやってました。
これがピボットテーブルを使うと一瞬で出来ます。
では、やり方を説明します。
まず、「挿入」から「ピボットテーブル」をクリックします。
すると、自動的に範囲が選ばれますので、「OK」を選択。
注意点としては、表の項目(名前・種類など)で空欄になっているものがあればエラーが出てしまいます。
すると、新しいタブが出来て、こんな画面に移動してきます。
Excelのバージョンによっては全然違った画面になるかもしれませんが、できることは変わりませので、ご安心ください。
基本的な操作は、
「ピボットテーブルのフィールド」の中にある項目(名前、種類、説明)を下の4つのエリア(フィルター、行、列、値)に移動するだけです。
今回は、サイヤ人の種類ごとの人数が知りたいので、まず行にサイヤ人を移動します。
(すんません、なに言ってるかわかんないかもしれませんが、ついてきてください)
サイヤ人を種類別に何人いるか知りたいので、まず「種類」をドラッグアンドドロップ的な感じで、行に移動させます。
そして、その数を知りたいので「値」にも種類を入れて、値のフィールドを「データの個数」にすると、サイヤ人ごとの人数が出てきます。
純血が多いようですね。
まだまだいろんなことが出来るピボットテーブルですが、ざっくり言うとこんなことができます。
ちなみに出来る人は「ピボット」というので、vlook同様に呼び方にも注意です。
さて、次はStep3行きます!
Step3:「◯◯さん、Excel教えてください!」レベル
vlookupとピボットテーブルが出来るようになったら、次はStep3です。
Step3のクリアには、
【条件】
- 簡単なマクロが作れる
- Excelってだいたい何でもできるってことを知る
この2つです。
マクロって?
マクロって簡単に言うと、Excelが色んなことを自動でやってくれる仕組みのことなんです。
いろいろ覚えなきゃいけないことも多いので、習得するには結構大変です。
そんなこともあって、社会人になるとよくこんな会話を耳にします。
Aさん:え、マクロ組めるんっすか?
Bさん:まー、一応。
Aさん:すごいっすね!
Bさん:そんなことないですよー。(えっへん)
そんなマクロですが、色んなことを覚えなくても出来る簡単なマクロがあります。
それを使いこなせれば、業務の効率が一段と上がること間違いなしです。
簡単に習得できるマクロ、その名は記録マクロ
仕事してると、同じことExcelで繰り返す作業があったりします。
僕が新卒のころ、日々の売上をまとめるっていう仕事を毎日1時間くらいかけてやってました。
この1時間をなんとかしてもっと短縮できんかね。
と考えてた時に発見したのが、記録マクロをいう機能です。
記録マクロって名前は僕が勝手に決めたので、人に言っても伝わらないと思います。
そんな記録マクロですが、どんなものかを簡単に説明すると、
「自分が操作した手順をExcelが覚えてくれて、ボタン1つで再現してくれる」
そんな機能です。
やり方はすごく簡単。
Excelを操作する前に1つのボタンを押すだけです。
そのボタンがこちら。
ボタンを押して、次にマクロの名前とショートカットを設定します。
このExcel上では、自分が設定したショートカットキーが有効になって、それを押すと勝手にマクロが発動します。
これで、OKを押せば記録が始まります。
記録したい作業が終われば、「記録終了」を押せば完了です。
例えば、Step2で紹介した、
- C列に種類を入れて
- そこをグレー色にして
- その列に別のシートからvlookupで情報を持ってくる
なんて作業を記録しておけば、次に同じことをもう1回やるときに、ショートカットキー1つで再現してくれます。
Excelってだいたい何でもできる
Step3の2つ目はこれです。
これまでに比べてびっくりするくらい抽象度が高いですが、ご容赦ください。
何が言いたいかというと、Excelって思っているより色んなことができます。
今回紹介した、vlookupやピボットテーブルだけ取り上げても、まだまだ出来ることはたくさんあります。
なので、こんなこと出来るかなーと思ったら、まず調べてみてください。
ネット上には優しい人がたくさんいて、すでにYahoo知恵袋などで知りたいことを解決してくれる人がたくさんいます。
最後に
最初は難しく感じるExcelですが、慣れてくると意外と簡単です。
新入社員のみなさん、研修中にExcelスキルをマスターして快適な現場生活を送りましょー。